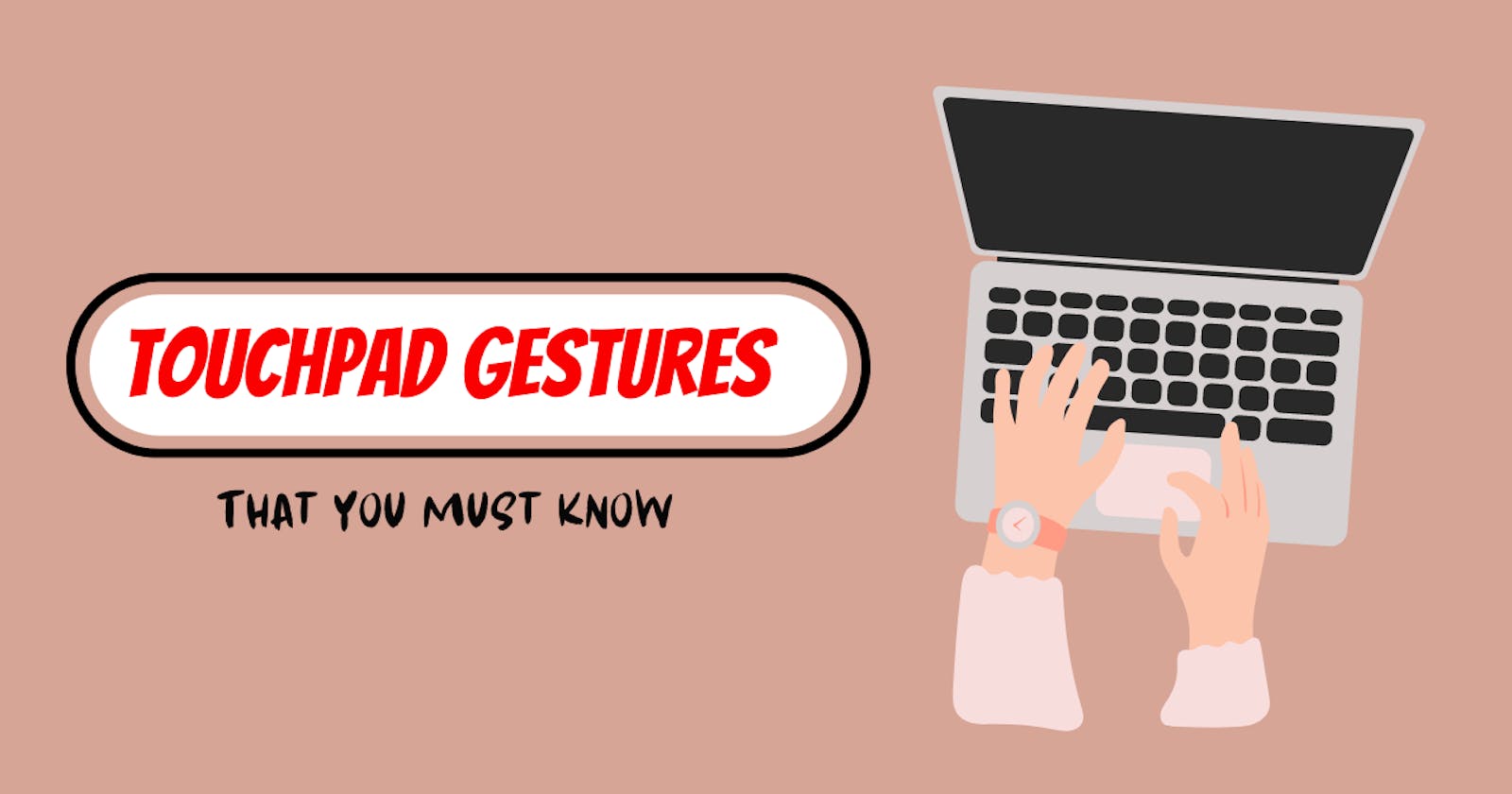In today's world, laptops have become an integral part of our daily lives, especially when it comes to work. Whether you're typing up a report, browsing the internet, or streaming your favorite show, you're likely to be using the touchpad on your laptop. But did you know that the touchpad is capable of much more than just clicking, selecting, and normal scrolling? There are many touchpad gestures available that can make your life so much easier.
Unlike old touchpads that only supported basic functions, modern touchpads come equipped with advanced features and gestures that can improve your overall experience and increase your productivity. In this article, we will explore almost all touchpad gestures that will help you perform tasks with ease.
1. Two-Finger Scrolling
Two-finger scrolling allows you to scroll up and down or left and right by simply moving two fingers on the touchpad. This gesture is a great alternative to using the scrollbar and can save time when working on long documents.
2. Pinch-To-Zoom
Pinch-to-zoom allows you to zoom in and out on an image or document. Place two fingers on the touchpad and move them towards each other to zoom in and move them away from each other to zoom out.
3. Two-Finger Tap
Two-finger tap allows you to open the right-click menu on a file or folder. Simply tap with two fingers on the touchpad to open the menu.
4. Two-Finger Rotate
Two-finger rotate allows you to rotate the screen or objects in the screen clockwise or anti-clockwise depending on your finger rotation. This gesture can be useful while viewing photos or working with graphics software.
5. Three-Finger Tap
Three-finger tap allows you to open Cortana or perform a quick search on Windows. Simply tap with three fingers on the touchpad to activate the feature.
6. Three-Finger Swipe Up
Three-finger swipe up allows you to view all your active windows and desktops which is also known as Windows Task View. It is the same as when you press the Windows key + Tab key on your keyboard.
7. Three-Finger Swipe Down
Three-finger swipe down allows you to minimize all the program windows on your screen and shows you your desktop. This can be used to quickly hide away all your active windows or peek at your desktop.
8. Three-Finger Horizontal Swipe
Three-finger horizontal swipe allows you to switch between open applications or desktops quickly. Swipe left or right with three fingers to switch between applications. This is the same as when you click the Alt key + Tab key on your keyboard.
9. Edge Scrolling
Edge scrolling allows you to scroll up and down or left and right by simply moving your finger along the edge of the touchpad.
What you need to know?
It's important to note that not all laptops have all of these gestures available. Some touchpads have limited capabilities, while others need proper configuration in touchpad drivers and software for them to function properly. Additionally, almost all the gestures mentioned above are default, and they can be configured to whatever you prefer with the help of touchpad software or some registry tweaks. For example, you can configure the three-finger-tap gesture to open up the Start Menu.
Conclusion
In conclusion, knowing how to use laptop touchpad gestures can significantly increase productivity and save time when working on a laptop. The above-mentioned gestures are just a few examples of what is possible with modern touchpads. By familiarizing yourself with these gestures, you can take advantage of the advanced features of your laptop touchpad and work more efficiently. Try incorporating these touchpad gestures into your daily routine and see how they can make your work so much easier.